28 Realistic FUR Photoshop Brushes
28. Photoshop Brushes for Real Fur, Wool & Hair | 7.46 MB | Comes with Preview | ABR & JPG Format
In this section, you will see 28 real fur, wool, and hair Photoshop brushes that have been placed on the site for download in ABR and JPG formats.
Realistic FUR is the realistic brush set for painting animals or furries, original characters with fur, and other painted wooly and fluffy creatures.
The brushes depicting fur from the side view (brushes # 2, 3, and 8) have two options for each one: the left and right hair growth direction. Therefore, there are actually three more brushes in the set — 31.
■ You receive in the ZIP archive (40.7 Mb):
- FUR_by_EldarZakirov.brushset— the file containing the FUR brushes for Procreate;
- Realistic FUR for Procreate — some tips and notes.pdf — the PDF file containing some tips you see below to have them on hand;
■ Copyright and License:
• Please note: There are versions of this brush set for several software products: Photoshop, Clip Studio Paint, Procreate, and Affinity Photo / Designer.
You’re looking through the PROCREATE version page.
Please be sure that you’re buying the right one. I don’t accept returns, exchanges, or cancellations. But don’t hesitate to contact me if you have any problems with your order.
• Cannot be resold, shared, or provided to third persons entirely and partially.
• NOT released under the GPL (General Public License) or any variations.
■ Some useful tips and notes:
• Start coloring with a neutral, halftone local color, then shade it according to the volume and lighting, then add layers of the fur with colors a bit lighter than the underlying shading.
• Try placing basic shading with a less detailed brush, hard or soft, and then put the fur strands above, according to the form and lighting.








Realistic FUR: 28 Brushes for Adobe Photoshop
Also works with Adobe Photoshop Elements and Adobe Fresco
Realistic FUR is 28 excellent Photoshop brushes I use for creating perfect fur when painting animals, furries, original characters with fur, and other wooly and fluffy creatures and objects.
I’ve worked to learn how to draw realistic fur for quite a long time. And I can be proud that I’ve reached this goal (and keep moving on). To simplify the work process, I created a series of brushes for myself and I’d like to share them with you. My brushes allow you to create high-quality, realistic fur styles and countless combinations. So I’m sure, you’ll appreciate the assistance that they will give you during your work!
20 brushes remastered from the first ‘FUR’ brush sets + 8 new brushes. The brushes depicting fur from the side view (brushes # 2, 3, and 8) have two options for each one: the left and right hair growth direction. Therefore, there are actually three more brushes in the set — 31.
👇 See the short demo VIDEO of HOW they work 👇:
• Minimal versions where the brushes were tested — CS, but ABR format file is also compatible with earlier Photoshop versions.
All brushes were created, tested, and improved over long and multiple work processes
————————
• You will receive:
- 1. 28+ FUR brushes saved in the “Realistic FUR 2015-2020 Brush Set by Eldar Zakirov. Rel.3.0.abr” file;
- 2. How to install and Some useful tips.pdf — the PDF file containing some tips regarding usage and installation. You can see them below. Just to have them on hand;
- 3. Realistic-FUR-4-PS-Brush-List.jpg. The brush list image you see above (sometimes it’s just convenient to have it).
• Some useful tips and notes:
• As you know, there are a number of basic shading techniques in painting and drawing, and I like this one as the most appropriate for me — I find it one of the most rational by painting the fur — to start coloring with a neutral, halftone local color, then shade it according to the volume and lighting, then add layers of the fur with colors a bit lighter than underlying shading.
• Start with a general neutral local fur color a tone or two darker, and paint the shape and shading with any brush or brushes more convenient to model such volumes.
• After, as usual, it may be necessary to make some areas deeper (darker) — for example, shaded areas deeply among strands near their roots — or set some light and highlight accents in the lights.
• You can also experiment with layer’ and brush blending modes, such as Soft Light, Screen, Multiply, etc.
• As in painting or drawing at all, I’d recommend proceeding from common, main shapes to partial ones and details: firstly, specify the main big volume, lights, and darks, then put non-detailed fur strands using matching brushes, and then make the detailing with detailed fur brushes.
• In the end, I’d add some of the sharpest strands or hairs, maybe blur or darken some of the underlying strands, and light up some of the most visible, highlighted ones. Try to make some of them softer or sharper, darker or lighter in the finish or work, a kind of post-processing. Add some highlights. The separated hair can be drawn by regular textured thin brushes.
• Each brush has a slight Color variability to make the fur more picturesque and realistic. Brushes # 2, 3, and 8 have two options for the direction of left and right hair growth.
The Brush tool allows you to paint on any layer, much like a real paintbrush.
It’s easy to use the Brush tool to paint in your document. Simply Import The Brushes, locate and select the Brush tool from the Tools panel, then click and drag in the document window to paint. You can also press the B key on your keyboard to select the Brush tool at any time.
Brush Size: If you want to make the brush larger or smaller, click the Brush Picker drop-down arrow in the Control panel, then adjust the Size slider. You can also press the bracket keys [ ] to quickly increase or decrease the brush size at any time.
Hardness: If you want to make the edges of the brush harder or softer, you can adjust the hardness from the same drop-down menu. A harder brush will have clear, defined edges, whereas a softer brush will have blurry, less-defined edges. For most situations, we recommend setting the hardness to 50% or less because it will help to make individual brush strokes less obvious.
Brush Tip: If you want to create a unique effect, there are different brush tips to choose from in the same drop-down menu. Some of these are designed to mimic real-life drawing tools like pens and markers, while others are simpler.
Opacity: By default, the opacity of your brush is set to 100%, meaning the brush will use the highest intensity. However, you can reduce the opacity of your brush to make it less intense.
➡️ ➡️ For More Brushes Products 😀 😀
System Requirement For Photoshop CC
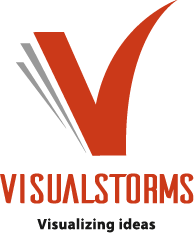

Reviews
There are no reviews yet.