Classic Chalk Brushes Patterns
Plaster brushes and patterns for illustrators 386 MB | EPS & AI format
In this collection, you can see samples of various gypsum brushes and patterns for Illustrator in vector format, which are available for download in EPS and AI formats on the site.
Classic Chalk Brushes Patterns
Software compatibility – This product works with Illustrator CS5 to CC and Affinity Designer only
Chalk as a medium has just so many uses – for illustrations, menu boards, hand lettering and as a learning aid in the classroom. This set of authentically detailed, digital chalk brushes is no different!
You have probably come across other vector chalk sets, so what makes this one so special?
Being sourced from actual chalk makes these as realistic as a vector chalk set can get – offering you the quality, realism and naturalness you’ve come to expect from an Artifex Forge brush set. One of the common challenges with vector chalk effects is finding the right amount of anchor points – too few and the look is compromised, too many and Illustrator runs slowly. I’ve spent hours ensuring that the balance of detail and performance is just right, presenting you with a win-win situation that looks super realistic but doesn’t drain your computer’s memory.
included a set of chalk texture patterns.
These realistic, seamless, vector patterns are the perfect partner to the brushes. They were designed to fill large areas quickly and so efficiently speed up the creative process. Doing this kind of work with the brushes would normally be time-consuming and repetitive but now you’ll even have more time to enjoy the fun parts of the drawing process. I’ve supplied them in white but you can easily change them to any color that your design requires. Full instructions are included. Please note: the patterns are only compatible with Illustrator and won’t work in Affinity Designer at this time.
The pack contains all of these fantastic components:
- The Brushes
74 Chalk Texture Brushes.
If you are a tablet user, you’ll be pleased to know that a version of the brushes with pressure sensitivity enabled is included. (Please note that this feature only works in Illustrator CS5+).
A set of Affinity Designer compatible brushes is also included. These are bitmap brushes which work along a vector path using the brush tool (All presentation images were created in Illustrator).
- The Chalk Texture Patterns
In five varieties. These are compatible with Illustrator only and won’t work in Affinity Designer.
- A quick reference guide
This will help you find the right brushes for the task in hand quickly.
- Example files
A selection of the preview images. Use these to see how I achieved the look.
Please note: the example files and guide are compatible with Illustrator CS5 through CC only and will not work with Affinity Designer.
- Instructions
A very thorough guide on how to load, apply and then adjust the brushes is supplied.






The Brush tool allows you to paint on any layer, much like a real paintbrush.
It’s easy to use the Brush tool to paint in your document. Simply Import The Brushes, locate and select the Brush tool from the Tools panel, then click and drag in the document window to paint. You can also press the B key on your keyboard to select the Brush tool at any time.
Brush Size: If you want to make the brush larger or smaller, click the Brush Picker drop-down arrow in the Control panel, then adjust the Size slider. You can also press the bracket keys [ ] to quickly increase or decrease the brush size at any time.
Hardness: If you want to make the edges of the brush harder or softer, you can adjust the hardness from the same drop-down menu. A harder brush will have clear, defined edges, whereas a softer brush will have blurry, less-defined edges. For most situations, we recommend setting the hardness to 50% or less because it will help to make individual brush strokes less obvious.
Brush Tip: If you want to create a unique effect, there are different brush tips to choose from in the same drop-down menu. Some of these are designed to mimic real-life drawing tools like pens and markers, while others are simpler.
Opacity: By default, the opacity of your brush is set to 100%, meaning the brush will use the highest intensity. However, you can reduce the opacity of your brush to make it less intense.
➡️ ➡️ For More Brushes Products 😀 😀
System Requirement For Photoshop CC
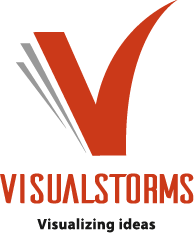



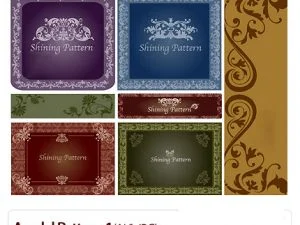

Reviews
There are no reviews yet.