Lighting Effects Pack 50 Photoshop Brushes And Images
50 Photoshop Brushes Various Lighting Effects | 127 MB | With preview | ABR & JPG format
In this collection, you can see 50 Photoshop brushes with various light effects, which are available for download in ABR and JPG formats on the site.
Lighting Effects Pack 50 Photoshop Brushes And Images
This graphic design pack is filled with 50 different types of glowing light streaks. Available in two different formats, Photoshop Brushes and JPEG images. The images have full color intact as well as larger dimensions making them more versatile. The great thing about the brushes is they have a transparent background. You choose your format or download both of them.
As with all of our resources, personal and commercial use is welcomed and encouraged!
Mini Tutorial – How to Add Color to the Images
1. Open one of the images in Photoshop.
2. Create a New Layer and Fill it with a colorful gradient.
3. Change the layers blending mode to Overlay.
Mini Tutorial – Obtain Maximum Glow with PS Brushes
1. Choose a Brush from our Lighting Effects Brush Pack
2. Create a New Layer and select a very vibrant color.
3. Click once to lay down the pixels of the lighting effect brush.
3. Duplicate the layer and add a Color Overlay of White.
You can then add a Hue/Saturation Adjustment Layer to play with the colors.
Previews:
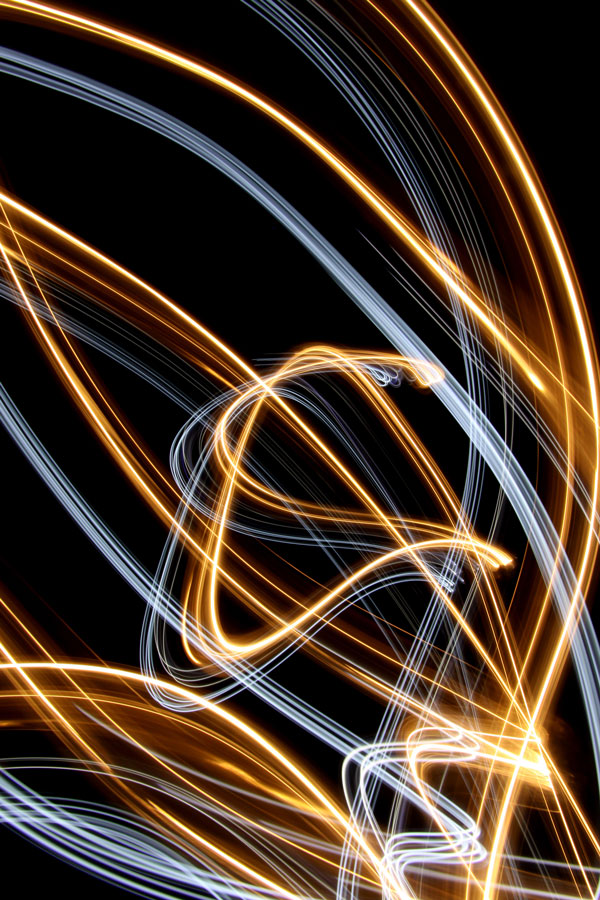
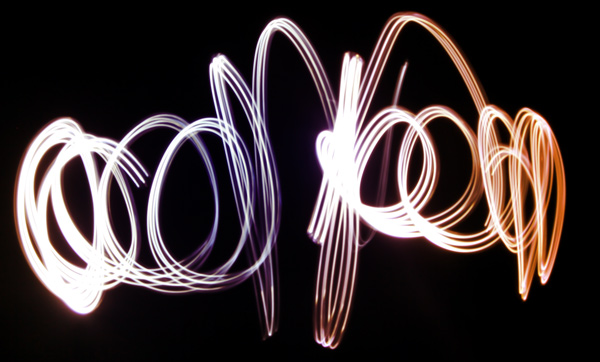
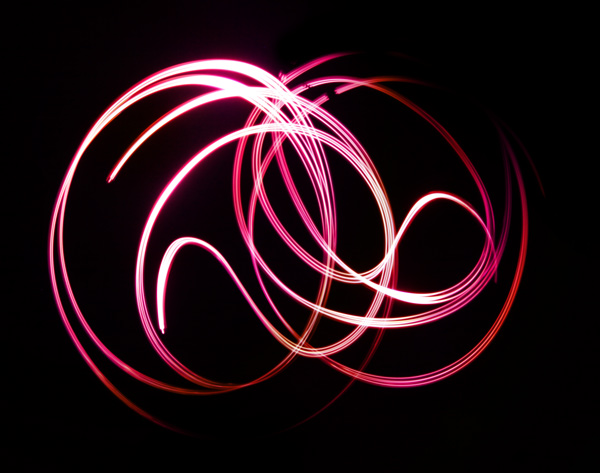
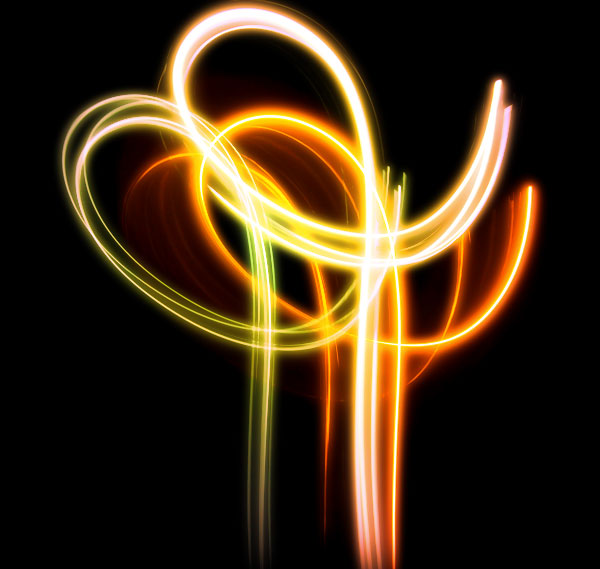
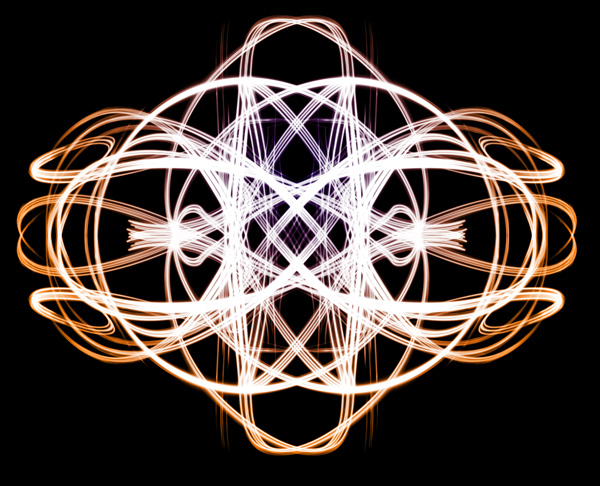
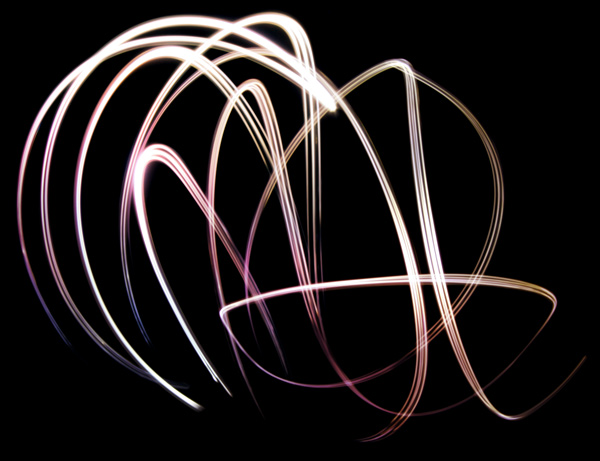



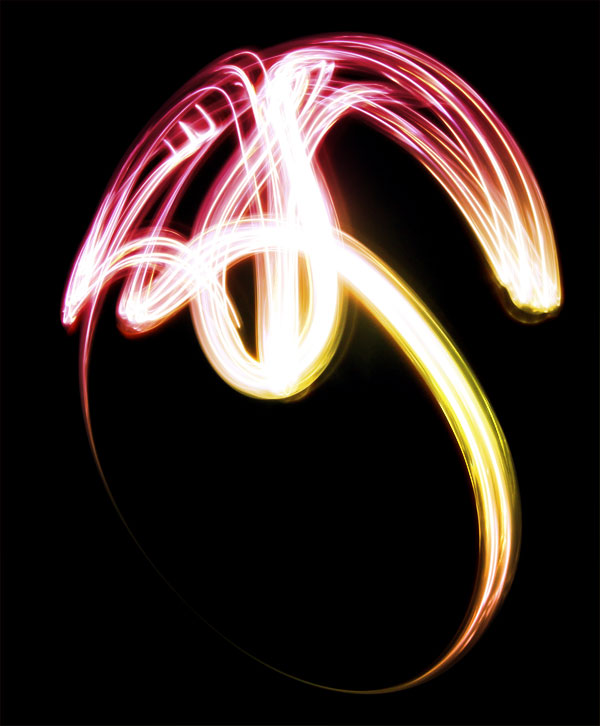


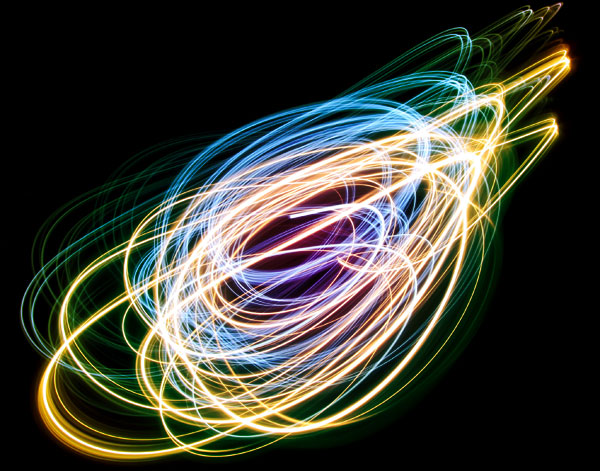
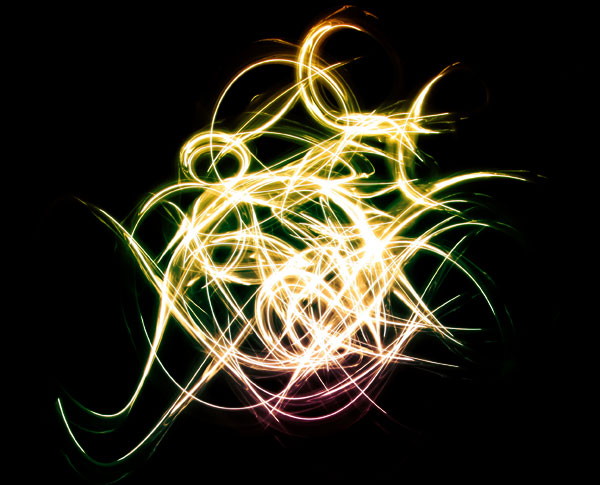
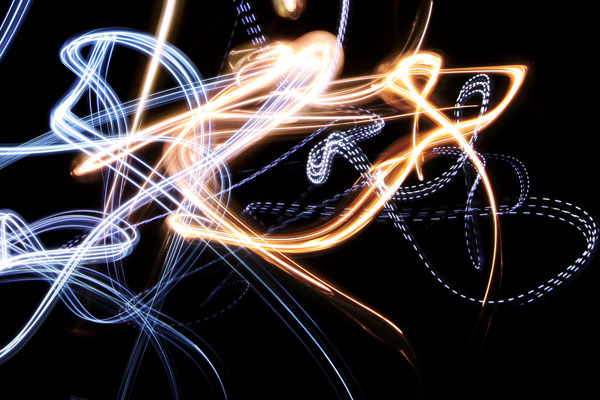
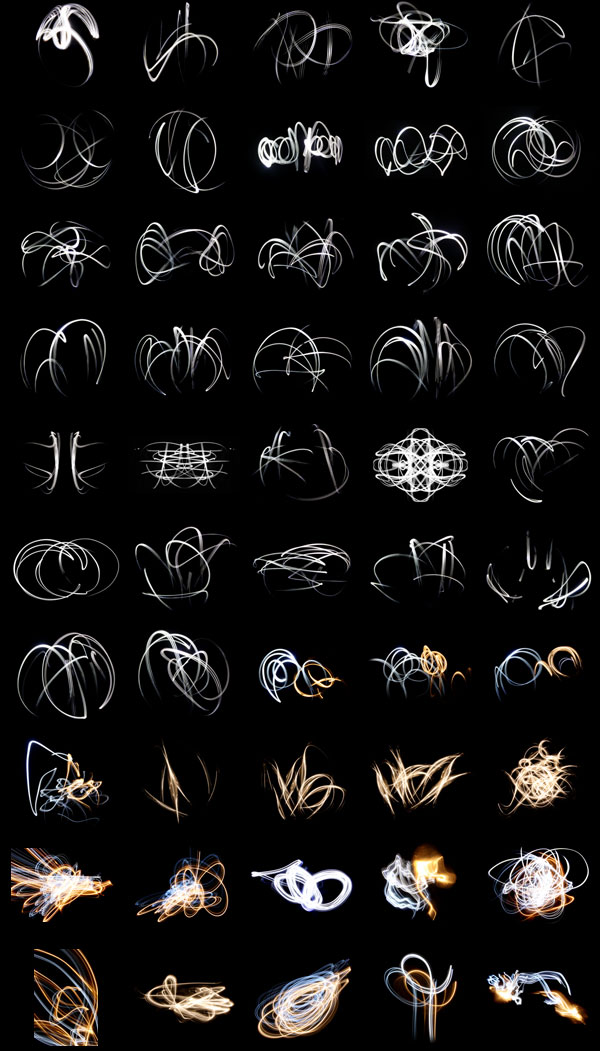
The Brush tool allows you to paint on any layer, much like a real paintbrush.
It’s easy to use the Brush tool to paint in your document. Simply Import The Brushes, locate and select the Brush tool from the Tools panel, then click and drag in the document window to paint. You can also press the B key on your keyboard to select the Brush tool at any time.
Brush Size: If you want to make the brush larger or smaller, click the Brush Picker drop-down arrow in the Control panel, then adjust the Size slider. You can also press the bracket keys [ ] to quickly increase or decrease the brush size at any time.
Hardness: If you want to make the edges of the brush harder or softer, you can adjust the hardness from the same drop-down menu. A harder brush will have clear, defined edges, whereas a softer brush will have blurry, less-defined edges. For most situations, we recommend setting the hardness to 50% or less because it will help to make individual brush strokes less obvious.
Brush Tip: If you want to create a unique effect, there are different brush tips to choose from in the same drop-down menu. Some of these are designed to mimic real-life drawing tools like pens and markers, while others are simpler.
Opacity: By default, the opacity of your brush is set to 100%, meaning the brush will use the highest intensity. However, you can reduce the opacity of your brush to make it less intense.
➡️ ➡️ For More Brushes Products 😀 😀
System Requirement For Photoshop CC






Reviews
There are no reviews yet.