CreativeMarket 17 Poppie Flowers Photo Overlays
17 clip art and Photoshop action to create red flowers effect on images | 53.0 MB | JPG & ATN format
This section includes 17 clip art and Photoshop action titled Red Flowers Effect, which is available for download in ATN and JPG formats.
Just imagine your photos in the atmosphere of these Poppie Flowers… There is a set of 17 Poppie Flowers photo effects which help you to work easier.
It’s so difficult to capture the right moment, but you want to make a great result quickly and easily. Don’t waste your time, enjoy results using photoshop overlays!
Look, it’s well done, I like it)
DETAILS & SPECIFICATIONS of 17 Poppie Flowers Photo Overlays set:
- 17 PNG files
- Width 4500
- High resolution ready to print 300dpi
- Photoshop overlay actions to easy apply
- 17 Premade PNG overlays,
- PSD Quick Start
EASY TO USE
- Text Instructions inside
INSTRUCTIONS
There are 3 the ways to apply photo overlays: 1st – using Overlay Actions (include) 2nd – using Quickstart PSD course (include only in PRO version) 3rd – standard, Drag’n’Drop method
1ST WAY: OVERLAYS ACTION
This method is more progressive because it allows you to quickly apply overlays from any folder, even from other sellers. In the settings of the action, you can set the hotkey F3 (for example) so that in one click you call this action
- Double-click on the ‘Overlay Actions.atn’ file to load it into Photoshop. Once installed, please access the Actions panel within Photoshop by clicking on ‘Window Actions’. There are 2 actions: JPEG and PNG Overlays. The difference between Overlay Action JPEG and Overlay Action PNG is that JPEG applies the Screen Blend Mode.
- Find ‘Overlays Action’ and press Play action what you need.
- Photoshop dialog box opens and prompts you to select the file. Click ‘Continue’ and find the folder you unzipped and select the image you like. This image will immediately get into your Photoshop file where the photo is open.
- Scale, rotate or reflect the overlay if you want
- Press Cmd (Ctrl) + Enter and the action will create a layer mask and two adjustment layers. If necessary, apply a black brush on the layer mask to hide the image where necessary, and in the correction layers, adjust the color or Levels so that the overlay looks appropriate for the photo.
- Save the image and show your customers, they will be pleasantly surprised by the result
2ND WAY: Quickstart PSD COURSE
This method allows you to work in a photoshop file, where you can select the overlay you like, making the layer visible. This is convenient because you can see it in the thumbnails of the layers of the image, but it’s inconvenient that in some versions of Photoshop the file may not open properly. This function is optional and is supplied as is.
3RD WAY: DRAG’N’DROP
3.1 Drag from the folder any image and place it in a Photoshop file. For images with a black background, apply the Screen Blend Mode. To change the blend mode, double-click on the layer, the layer styles window will open. Change the blending mode and proceed to the next step. For overlays with a transparent background, you do not need to do anything. 3.2 Scale, transform, lower the opacity or add a Layer Mask and Paint on Your Overlay if necessary.
SOMETHING MORE
- Compatible with any software which works with layers (Photoshop CS5+, Photoshop Elements, Paint Shop Pro, etc.)







➡️ ➡️ For More Cliparts Collection 😀 😀
Illustrator System Requirement
System Requirement For Photoshop CC
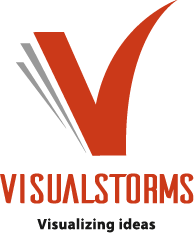

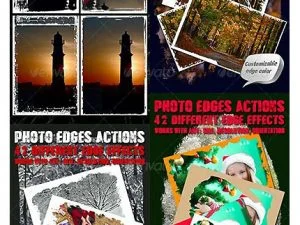



Reviews
There are no reviews yet.