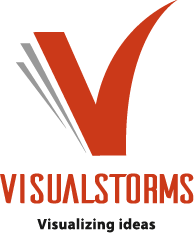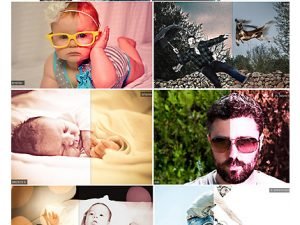Facial Hair Photoshop Action Create a beard and sybil effect on the face | 4.04 MB | ATN & ABR & PAT & PNG format
In this collection, you will see another example of the effect of images in the form of action, entitled Creating a Beard and Sibyl effect on the face, which is available for download in ATN, ABR, PAT and PNG formats

Facial Hair Action – it’s photorealistic facial hair effect. With this action you can create a mustache or small beard or a thick beard for a few clicks. After action finished work, you can adjust the colors of hair and density.
Watch detailed video tutorial for this action HERE
This action has been created and optimized for use on Photoshop CS3, CS4, CS5, CS6, CC and ONLY FOR THE ENGLISH VERSION OF PHOTOSHOP. Need to change the language of your version? WATCH HERE
How to configure Photoshop to work with actions.
1. Make sure you are using the English version of Photoshop. Each action has been created and optimized to work only with the English version of Photoshop, so please make sure that you are using this version. If not, don’t worry: you can change the language of your version of Photoshop to English (and switch back again) using this method
2. Use the RGB Mode and 8 Bits color. To check these settings, go to Image->Mode and check the “RGB color” and “8 Bits/Channel”.
3. Make sure that the option “Add ‘copy’ to Copied Layers and Groups” is turned on. This option applies only to CS5 and later versions of Photoshop. On the “LAYERS” panel, click on the menu icon, go to “Panel Options…”, and check that the “Add ‘copy’ to Copied Layers and Groups” is turned on.
4. Use a photo with 72dpi or higher. If you are using a photo with less than 72dpi, the action will not function correctly. To fix this, go to Image->Image Size and increase the resolution value.
5. Set the Opacity of brush to 100%. Set the Opacity of the brush to 100%. Select the “Brush Tool” and move the opacity slider to 100%.
How to combine my actions?
1. Open your photo
2. Play the first action
3. Save the result as an image
4. Open the previously saved image
5. Play the second action
ADDITIONAL HELP INFORMATION .
If you sure that you doing all right and this is still does not work, before play action please increase the resolution of your photo using Image Size adjustment. For that go to Image/ Image Size. And change width and height values to 2000-3000px. If it still not works increase more to 4000-5000px.
As you can see in my preview image i use photo with high resolution and the face of model occupies most of photo space. In this case the mustache and beard area what you painted is big and action works correctly. If you use High quality photo with big resolution, but your mustache and beard area is too small compared with all image size, it mean work area has too small resolution the action can’t works correctly. So all what you need to do it’s increase resolution of photo with “Image Size” instruments before use action.
A Photoshop action is an incredible feature tool that allows you to record a series of steps
To achieve remarkable effects, and then play the sequence back to apply those effects on any image.
Because these actions are reusable you can improve your workflow by chopping countless hours off your design process.
you can transform your images into polished works of art while saving a lot of time and money.
Designed to save you time in the editing process for actions that you do repeatedly and create lots more elements that can be edited manually.
Exclusively designed for graphic designers & photographers .
we’ve cut out the hard work for you by putting the best collection of excellent Premium Photoshop actions!
Photoshop actions are perfect for both beginners and advanced Photoshop users
➡️ ➡️ For More Actions Photoshop 😀 😀
System Requirement For Photoshop CC
How to Change Language Setting